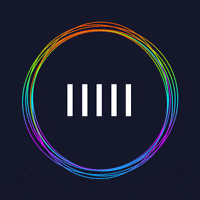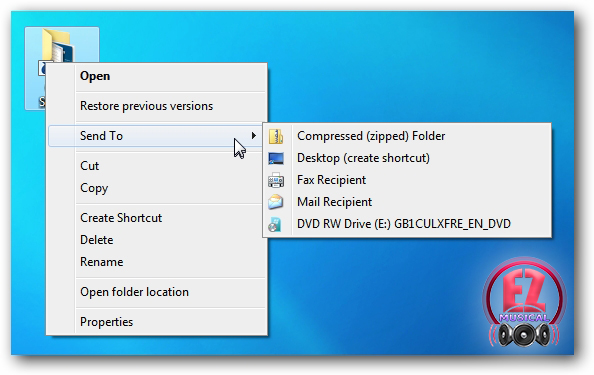- گاهی فولدرهای خالی و بی محتوا در بسیاری از قسمت های هارد دیسک به چشم میخورد. پاک کردن تک تک این فولدرهای خالی نیز کاری وقتگیر است. در این ترفند قصد داریم به وسیله ابزاری مخصوص، فولدرهای خالی موجود بر روی هارد را اتوماتیک پاک نماییم.
برای شروع به برنامه ای کم حجم، رایگان و متن باز به نام RED احتیاج داریم. RED که مخفف عبارت Remove Empty Directories است ابزاری عالی جهت جستجو و پاک نمودن اتوماتیک این فولدرهای خالی میباشد.
RED محل مورد نظر شما بر روی هارد را جستجو نموده و فولدرهای خالی آن را شناسایی میکند. سپس شما میتوانید آنها را پاک نموده و یا همچنان نگه دارید.